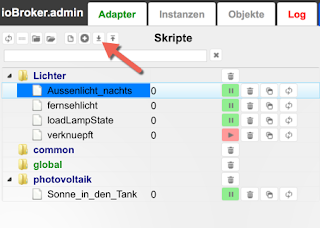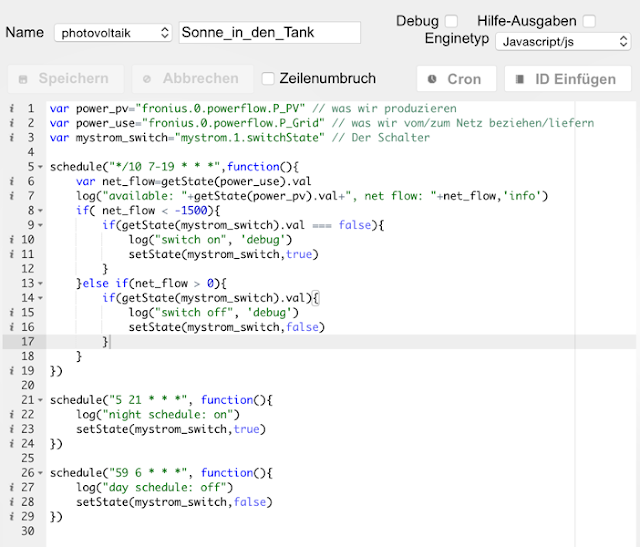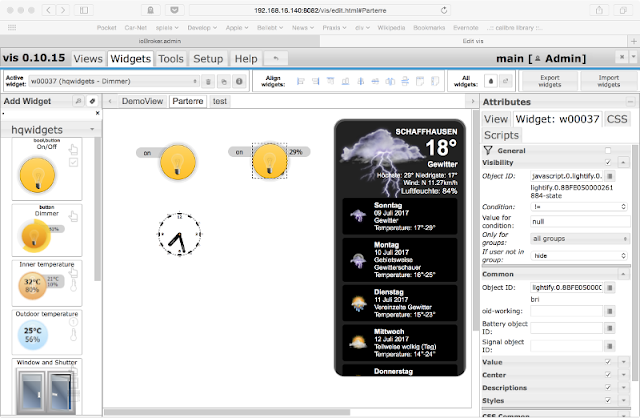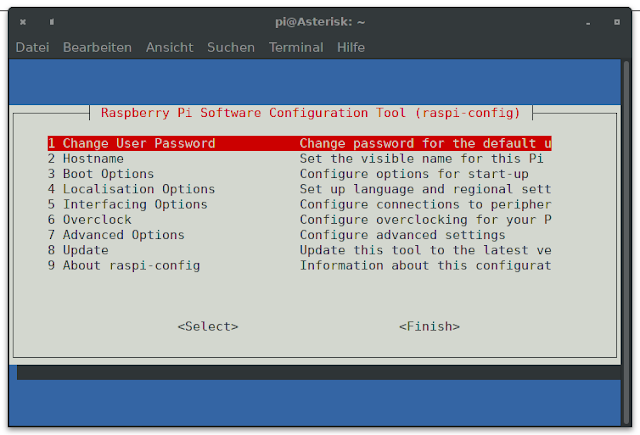d3 Einstieg

Wie wir in den früheren Posts gesehen haben, kann man mit Skripten und Vis relativ viel machen, um die Funktion von ioBroker zu erweitern und zu visualisieren. Allerdings hat der einfache Zugang auch seine Nachteile: Debuggen ist umständlich. Umfangreichere und modulare Skripte sind darum schwierig. Man ist für die Visualisierung zunächst mal auf existierende Widgets festgelegt. Zwar kann man das DOM "von Hand" manipulieren, aber das wird bei grösseren Projekten schnell zum Albtraum. Ich vermisse die gewohnten Frameworks wie D3 oder Aurelia und die umfassenden Edit- und Debugmöglichkeiten einer Entwicklungsumgebung wie Idea oder auch nur eines komfortablen Editors wie Atom . Glücklicherweise ist das kein Problem. Der ioBroker-Adapter "simpleAPI" aus der Gruppe "Kommunikation" stellt eine REST-Schnittstelle zum Auslesen und Setzen von States bereit. Dieses API kann man mit beliebigen Programmen in irgendeiner Programmiersprache, die REST-Anfra...